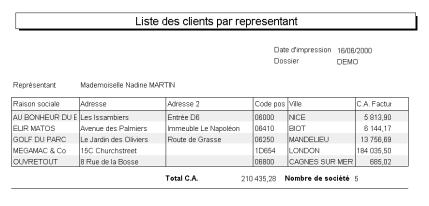GESTION COMMERCIALE : EXEMPLE 1
Edition de la liste des clients classés par représentant,
Cette édition permet d’obtenir une liste des clients par représentant avec leurs coordonnées et leur chiffre d’affaires, le nombre de clients et le total du Chiffre d’Affaires total facturé par représentant.
L’exemple choisi permettra à l’utilisateur :
· D’utiliser le modèle liste en portait,
· De connaître le nom de la table principale dans laquelle se trouvent les clients (GCPCLI)
· De griser 1 ligne sur 2 dans l’édition,
· De sélectionner des champs dans la table principale et d’utiliser les tables en lien,
· De créer une expression calculée,
· De modifier la largeur des colonnes et leur libellé,
· D’obtenir un compteur et le total du Chiffre d’Affaires facturé en pied de rupture.
· D’effectuer un tri croissant,
· De créer un filtre sur le chiffre d’affaires différent de zéro.
![]() Il est conseillé à l’utilisateur de se reporter à la documentation de référence pour connaître les principes d’organisation des éditions (application, famille etc …).
Il est conseillé à l’utilisateur de se reporter à la documentation de référence pour connaître les principes d’organisation des éditions (application, famille etc …).
A partir du tableau de bord, choisissez CREER
Etape 1 : Ecran Généralités
Nous allons travailler sur la table principale des clients (GCPCLI).
Renseignez ensuite les informations sur l’édition. Il est conseillé de classer cette édition dans l’application GESCO pour Gestion Commerciale.
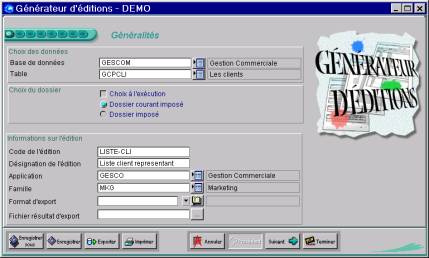
Etape 2 : Choix du modèle de présentation
Choisissez le modèle « liste en portrait », avec l’option « griser une ligne sur deux ». Cette opération permet une meilleure lecture de l’édition. Vous pouvez choisir des marges pour une meilleure mise en page de votre édition (dans ce cas 2 cm pour toutes les marges).

Etape 3 : Choix des champs
Pour cette édition, les champs nécessaires sont :
· Raison Sociale,
· Représentant,
· Adresse 1,
· Adresse 2,
· Code postal,
· Ville,
· Chiffre d’affaires Facturé.
![]()
Permet à l’utilisateur d’accéder à l’écran de choix des champs
Sélectionnez la Raison sociale du client.
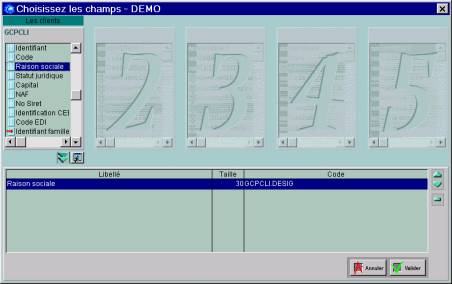
![]() Rappel :
Rappel :
![]()
Permet de sélectionner un champ.
![]()
Permet de sélectionner tous les champs de la table principale de façon automatique.
![]()
Permet de supprimer un champ sélectionné
Les adresses des clients sont stockées dans une table en lien chargée de gérer toutes les adresses.
Pour accéder à l’adresse du clients, positionnez-vous sur le champ « Identifiant Adresse » puis choisissez les champs Adresse, Adresse 2, Code postal, Ville dans la colonne de droite. Cette colonne contient les champs de la table en lien contenant les adresses.

Puis, sélectionnez dans la table principale, le Chiffre d’Affaires Facturé.
Les données ainsi choisies se positionnent au fur et à mesure de leur sélection, dans le tableau situé au bas de l’écran :

![]()
Permet de valider tous les champs sélectionnés.
Pour le représentant, il pourrait être intéressant d’avoir : Sa Civilité, Son Prénom et Son Nom dans un même champ. Vous allez donc construire, une expression calculée avec 2 concaténations avec espace qui contiendra les 3 informations.
![]()
Permet d’accéder à l’écran des expressions calculées.
Pour créer cette expression calculée vous devez concaténer 3 champs différents avec des espaces. Vous allez donc créer un expression calculée avec « Civilité » et « prénom », puis une expression calculée contenant l’expression précédente et le champ « Nom ».
Lorsque vous êtes dans l’écran des expressions calculées, choisissez comme Opération : « Concaténation avec espace » puis pour la Chaîne 1, une autre expression calculée.
![]()
Permet de choisir comme opérande une expression calculée.
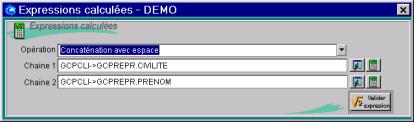
Dans cette expression calculée, choisissez les champs : Civilité et Prénom dans la table en lien avec le représentant. Pour cela, dans la table principale « Clients », positionnez-vous sur le champ « Identifiant représentant ». Choisissez dans la liste de droite « Civilité » pour la chaîne 1 puis de même « Prénom » pour la chaîne 2.
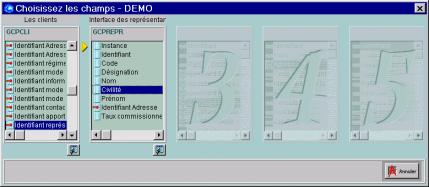
Après avoir sélectionnez l’opération et vos deux opérandes,
![]()
Validez l’expression calculée en cours.
Vous reviendrez alors à l’écran des expressions calculées avec comme première opérande :
(GCPCLI->GCPREPR.CIVILITE)+" "+(GCPCLI->GCPREPR.PRENOM)
Choisissez comme second champ le Nom du représentant. Ce dernier est lui aussi dans la table en lien avec le représentant. Vous obtiendrez :
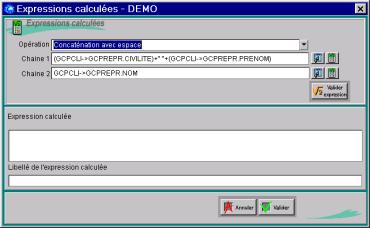
![]()
Validez l’expression calculée en cours.
![]()
Validez définitivement l’expression calculée.
Etape 4 : Définition du niveau de rupture
Afin que cette liste soit regroupée par nom de représentant, il faut définir, un niveau de rupture sur le représentant.
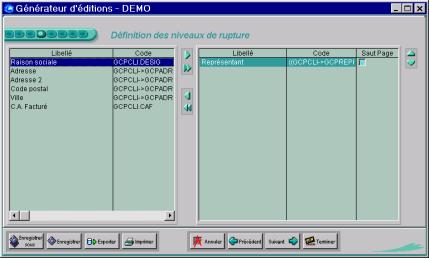
Pour cela, sélectionnez le champ « Représentant » et faites-le passer dans la colonne de droite.
![]()
Permet de faire passer le champ sélectionné dans la colonne de droite.
Pour obtenir la liste sur une page par représentant, cochez la case de la colonne : « Saut Page ».
Etape 5 : Mise en page et opérations
Afin d’obtenir la bonne mise en page de votre édition, vous devez classer les différents champs sélectionnés, par ordre d’apparition dans la liste.
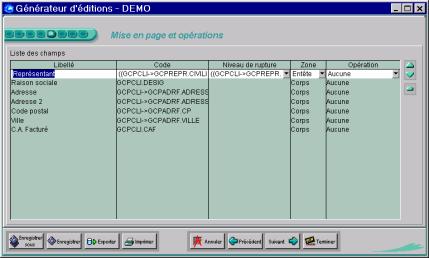
Le champ “Représentant” sera automatiquement en “entête” de rupture. Pour obtenir, le nombre de sociétés par représentant, il faut dupliquer la ligne “Raison Sociale”, afin de garder, d’une part, ce champ dans le corps et d’autre part, pouvoir faire un compteur en “pied” de rupture. Pour cela, sélectionnez le champ puis par le clic droit, vous accédez au menu contextuel qui vous permet de dupliquer la ligne.
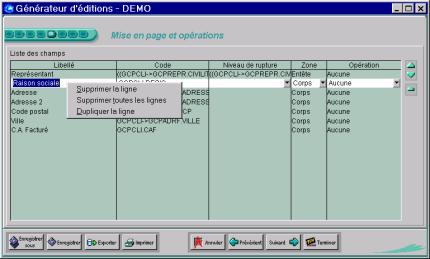
Une fois ce champ dupliqué, affectez-lui un niveau de rupture par représentant (en déroulant la liste de la colonne niveau de rupture), puis placez-le en pied avec comme opération : “compteur” que vous choisirez dans la liste déroulante de la colonne opération. Vous pouvez renommer ce champ : “Nombre de sociétés” par exemple, pour cela placez-vous dans la colonne libellé et entrez un nouveau nom.
Il en est de même pour avoir le total des Chiffres d’Affaires facturés. Dupliquez la ligne “C.A. Facturé” (le champ apparaîtra ainsi, 1 fois dans le corps de l’édition, et 1 fois en pied de rupture) puis affectez-lui un niveau de rupture par représentant en le renommant “Total C.A.”. Placez-le ensuite en pied avec comme opération : “Somme”.
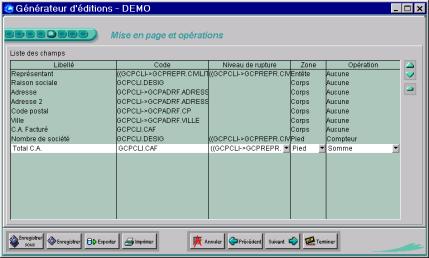
![]()
Pour enregistrer et choisir une impression avec aperçu à l’écran.
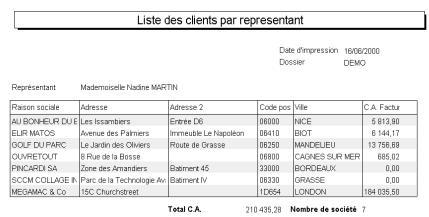
On s’aperçoit que la colonne “Raison sociale” n’est pas classée par ordre alphabétique et que les sociétés ayant un Chiffre d’Affaires Facturé nul sont présentes dans la liste. Fermez l’aperçu et passez à l’écran suivant.
Etape 6 : Tri
Pour obtenir la liste des “Raison Sociale” classée par ordre alphabétique, on va faire un tri sur ce champ. Pour ce faire, sélectionnez le champ dans la colonne de gauche et faites le passer dans la colonne de droite, où on va lui affecter un tri par ordre croissant. A l’intérieur de chaque rupture (chaque représentants)les sociétés seront classées par ordre alphabétique.
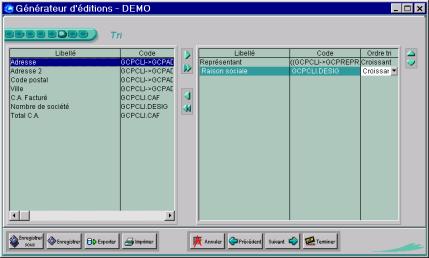
![]()
Permet de faire passer le champ sélectionné dans la colonne de droite.
Etape 7 : Filtres
Pour ne pas faire apparaître les sociétés qui ont un Chiffre d’Affaires Facturé nul, il faut poser un filtre :
![]()
Permet d’accéder à l’écran des filtres simples.
Le filtre portant sur un champ de la table principale (celle des clients), vous allez utiliser les filtres simples. Sélectionnez le champ “C.A. Facturé” de la table principale, puis choisissez le critère “Différent de” et entrez la valeur “0”. Validez ensuite le filtre.
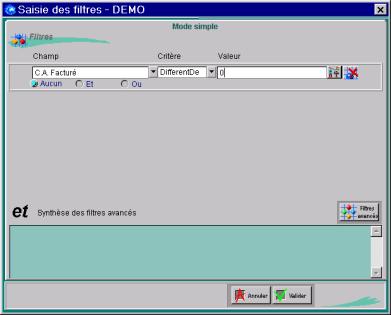
Etape 8 : Synthèse de l’édition
Vérifiez le titre de l’édition. C’est le titre saisi qui apparaîtra en titre principal dans l’édition.
Vous pouvez cocher les cases “Imprimer la date de l’édition” et “nom du dossier courant”. Ces informations seront placées au dessus de l’entête en haut à droite.
![]()
Pour enregistrer et choisir une impression avec aperçu à l’écran.