PAIE : EXEMPLE 1
Edition du montants des Réductions sur les bas salaires (par salarié et par période de paie).
L'édition des réductions sur les bas salaires n'est pas un élément déclaratif mais permet un contrôle rapide des réductions de cotisations patronales sur les bas salaires de manière synthétique.
L’exemple choisi permettra à l’utilisateur :
· D’utiliser le modèle liste en portait,
· De connaître le nom de la table principale dans laquelle se trouvent les lignes des bulletins (PA_BUL_R)
· De sélectionner des champs dans la table principale et d’utiliser les tables en lien,
· D’obtenir 1 nombre total et le total des réductions sur les bas salaires.
· D’effectuer un tri croissant,
· De créer un filtre sur les codes de rubrique et sur la période d’exécution avec un filtre paramétrable.
Rappel de la structure des données :
Les bulletins de paie sont structurés avec un fichier d'entête et un fichier des lignes des bulletins.
· PA_BULLE : Entêtes des bulletins
· PA_BUL_R : Lignes des bulletins
Pour cet exemple, il est approprié de choisir :
La base de données : PAIE.
La table : PA_BUL_R (Lignes des bulletins.)
Une application : Paie.
Une famille : Administratif.
![]() Il est conseillé à l’utilisateur de se reporter à la documentation de référence pour connaître les principes d’organisation des éditions (application, famille etc …).
Il est conseillé à l’utilisateur de se reporter à la documentation de référence pour connaître les principes d’organisation des éditions (application, famille etc …).
A partir du tableau de bord choisissez CREER.
Etape 1 : Ecran Généralités
Nous allons travailler sur la table principale lignes des bulletins (PA_BUL_R).
Renseignez ensuite les informations sur l’édition. Il est conseillé de classer cette édition dans l’application PAIE et de l’associer à la famille « Administratif ».
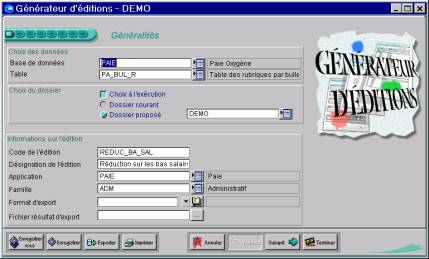
Etape 2 : Choix du modèle de présentation

L’édition se fera en se basant sur le modèle « liste en portrait ».
Pour cette édition qui est importante, il n’est pas conseillé de saisir des marges.
Pour une meilleure lecture de l’édition, choisissez de griser une ligne sur deux en cochant la case « Griser 1 ligne sur 2 ».
Etape 3 : Choix des champs
Pour cette édition, les champs nécessaires sont :
· La période de paie,
· Le Matricule,
· Nom et prénom du salarié,
· Brut Mensuel,
· Horaire Mensuel,
· Taux appliqué,
· Réduction.
![]()
Permet d'accéder à la liste des champs de la table sélectionnée dans l'onglet Généralités (PA_BUL_R).

L'information concernant la période de paie n'est pas stockée dans la table des bulletins de paie.
Le champ que vous recherchez est stocké dans une table en lien (table des périodes de paie, elle-même en lien avec les bulletins de paie (PA_BULL). Le lien est le suivant :
Ligne des bulletins à Entête des bulletins à les périodes de paie.
Pour sélectionner la période de paie,
Positionnez-vous sur la zone « Ident Bulletin + N° ». La liste des champs de la table en lien (PA_BULLE= table des bulletins) s’affiche. Dans cette liste, positionnez-vous sur le champ « Identifiant période ». La table en lien (PA_PERIO) s’affiche. Sélectionnez le champ « Désignation » en double cliquant dessus.
Pour récupérer le matricule et le nom complet du salarié,
Vous devez accéder à la table des salariés qui est en lien avec la table des bulletins. Le lien est le suivant :
Lignes des bulletins -> Bulletins -> Fiche salarié.
Pour accéder à la table des salariés, à partir de la table des Lignes de bulletins, positionnez-vous sur le champ « Ident Bulletin + N° ». La table en lien (Bulletins) s’affiche. Dans cette liste, positionnez-vous sur le champ « Identifiant Salarié ». La table des Salariés apparaît, sélectionnez le « Matricule » et le « Nom et prénom » du salarié.
Pour récupérer les champs « Brut mensuel » et « Horaire mensuel »,
Ces champs sont stockés dans la table des bulletins de paie. Pour afficher la liste des champs de cette table, positionnez-vous sur le champ « Ident Bulletins + N° », puis choisissez dans les champs de la table PA_BULLE (Bulletins) les champs « Horaire mensuel » et « Brut mensuel ».
Pour sélectionnez les champs « Taux patronal » et « Montant Salarial » :
Ces champs appartiennent à la table principale (PA_BUL_R). Double cliquez sur les champs voulus pour les sélectionner.
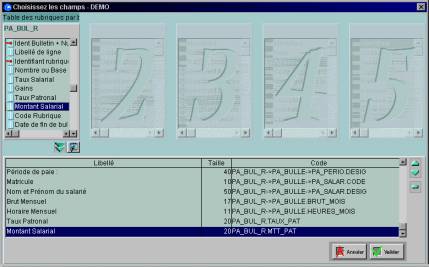
A la validation de la sélection, vous retrouverez les champs sélectionnés.
Modifiez le libellé de la période de paie : au lieu de "Désignation", inscrivez "Période de paie".
Pour celui du Taux patronal indiquez "Taux appliqué" et pour celui du Montant salarial indiquez "Réduction".

Etape 4 : Définition des niveaux de rupture
Vous souhaitez obtenir une liste des montants des réductions sur les bas salaires par période. Il faut donc faire un regroupement par période de paie. Notre rupture sera faite sur le champ « période de paie ». Sélectionnez ce champ et faites-le passer dans la colonne de droite.
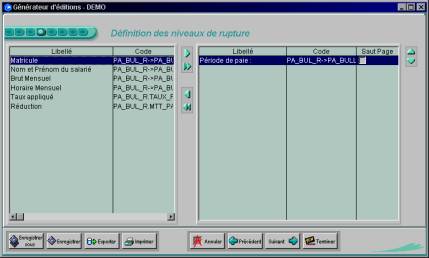
Etape 5 : Mise en page et opérations
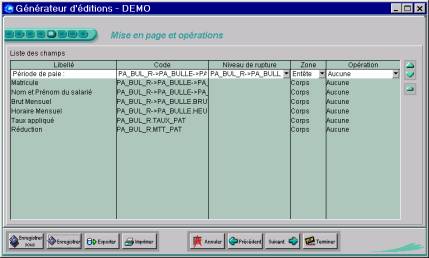
Vous devez ensuite effectuer différentes modifications dans cet écran.
Pour totaliser les montants des réductions sur les bas salaires
Cette phase est indispensable pour obtenir la présentation souhaitée, en effet, un total est demandé sur les montants des réductions sur les bas salaires. La ligne réduction devra donc apparaître 2 fois dans l’édition : 1 fois dans le corps pour chaque salarié et 1 fois en pied de rupture avec une totalisation par période de paie. Pour ce faire il faut :
· Dupliquez la ligne Réduction : pour cela, positionnez-vous sur la ligne et ouvrez le menu contextuel par clic droit. Cette valeur est celle sur laquelle vous souhaitez obtenir une totalisation (somme).
· Ensuite sélectionnez, en déroulant la liste « Niveau de rupture », le niveau de rupture : « Période de paie ».
· Puis dans la colonne « Zone » choisissez Pied (dans la liste déroulante) et dans la colonne « Opération », la somme (de la liste déroulante).
On pourra changer le libellé du champ ainsi défini en saisissant « Total » dans la colonne « Liste des champs ».
Pour compter l'effectif des salariés concernés
Il sera nécessaire de dupliquer un élément du corps sur lequel on souhaite poser le compteur, en l'occurrence le matricule du salarié. On va compter le nombre de salariés par période de paie.
· Dupliquez la ligne Matricule : comme expliqué précédemment.
· Sélectionnez ensuite, la rupture « Période de paie », en déroulant la liste de la colonne « Niveau de rupture ».
· Puis dans la colonne « Zone » choisissez Pied (dans la liste déroulante) et dans la colonne « Opération », un compteur (liste déroulante).
L’écran modifié se présente alors ainsi :
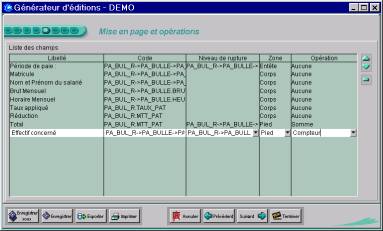
Etape 6 : Tri
La liste peut être triée sur plusieurs critères simultanément comme par exemple la période de paie et par ordre alphabétique du nom et prénom des salariés.
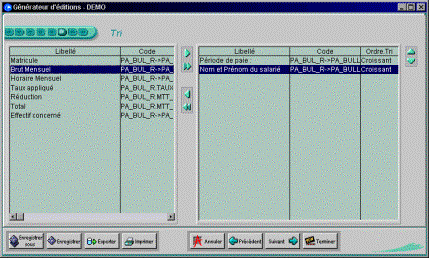
La rupture est par défaut définie comme un niveau de tri avec un classement par ordre croissant. Pour affecter un second tri, sélectionnez le champ « Nom et Prénom du salarié » et faites-le passer dans la colonne de droite.
L’ordre de tri est par défaut croissant. Les noms et prénoms des salariés seront classés par ordre alphabétique.
Etape 7 : Saisie des filtres
Pour cette édition, il est nécessaire d’afficher uniquement les informations concernant les rubriques de paie afférentes aux réductions. Il faut donc poser un filtre sur les rubriques débutant par REDUC.
![]()
Permet d'accéder à l'écran de gestion des filtres.
Les filtres simples s'effectuent uniquement sur les champs de la table principale (choisis dans l'onglet Généralités).
On définit un filtre sur les codes de rubrique débutant par REDUC. Le champ appartient à la table principale, vous utilisez donc un filtre simple.
Dans la liste déroulant de la colonne champ, choisissez : « Code Rubrique », puis choisissez le critère « Débute Par » dans la liste déroulante et inscrivez dans la colonne valeur « REDUC »

Pour facilité l’exécution de l’édition, il serait intéressant de permettre à un tiers de saisir à l’exécution, le code de la période de paie. Pour cela, il faut créer un filtre paramétrable sur le code de période stocké dans une table en lien. Il faut donc utiliser les filtres avancés.
![]()
Permet d’accéder à l’écran des filtres avancés.
A partir de cet écran, on pourra poser des filtres sur tous les champs des tables en lien et non pas uniquement sur les champs choisis précédemment.
![]()
Ce bouton permet d'accéder au choix des champs, pour choisir un champ qui n’a pas été sélectionné précédemment dans la liste des champs de l’édition.
Le filtre doit porter sur le code de la période de paie. Ce champ est dans la table en lien des périodes de paie (PA_PERIO), elle-même en lien avec la table des bulletins :
Lignes des bulletins -> Ident Bulletins + N° ->Identifiant période.code
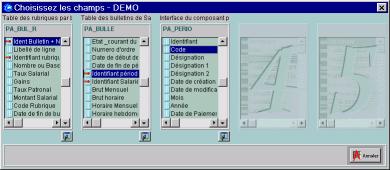
Nous allons donc demander la saisie du code de la période à l'exécution. Le critère est « EgalA ».
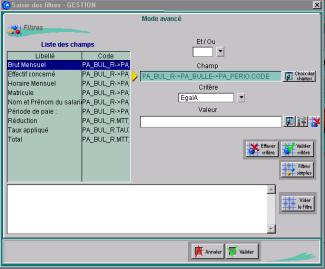
Ne renseignez pas de valeur pour ce filtre, vous allez saisir un filtre paramétrable.
![]()
Permet d'activer la saisie à l'exécution de la valeur à filtrer et d'en paramétrer le message d'accompagnement.
Nous allons ainsi demander à l’utilisateur de saisir la date lorsqu’il choisira d’imprimer.
Pour cela saisissez « Code de la période de paie (AAAAMM) ». Indiquez entre parenthèse, le format sous lequel devra être entrée la date : (Ici : l’année suivie du mois sans espace entre les 2).
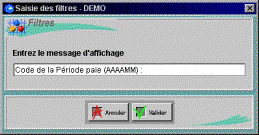
Valider ce paramètre, puis de retour dans l’écran des filtres avancés, valider la saisie du filtre.
![]()
Valide la saisie du filtre avancé, ces filtres sont validés un à un et placé dans le tableau au bas de l’écran des filtres avancés.
Valider définitivement les filtres.
Le filtre est synthétisé dans l’écran de définition des filtres :
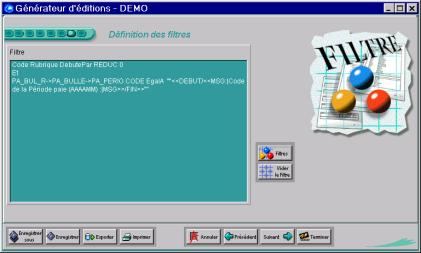
Etape 8 : Synthèse de l’édition
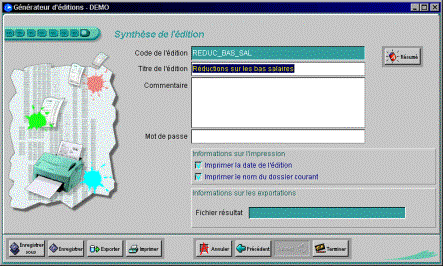
Saisissez le titre qui figurera sur l'édition. Ici : « Réduction sur les bas salaires. »
Il est possible d'imprimer la date de l'édition et le nom du dossier. Pour cela cochez les cases « Imprimer la date de l’édition » et « Imprimer le nom du dossier courant ».
La date de l’édition et le nom du dossier courant seront inscrit en haut à droite de l’édition.
Lorsque vous allez exécuter cette édition, la saisie de la période de paie sera demandée :

A l'exécution, vous obtiendrez alors :

La liste des différents salariés classée par ordre alphabétique, avec leur brut mensuel, leur horaire mensuel, le taux appliqué à chacun ainsi que la réduction sur leur salaire.
Vous pouvez observer que le pied comporte un compteur : 4 personnes pour l’effectif, et un total qui est la somme des réductions.