Saisie du pied des pièces d'achat
![]() La saisie du pied des pièces d'achat est similaire à la saisie de celui des pièces de vente. Dans cette partie de la documentation nous vous présentons seulement les données et les fonctionnalités propres à la gestion des achats.
La saisie du pied des pièces d'achat est similaire à la saisie de celui des pièces de vente. Dans cette partie de la documentation nous vous présentons seulement les données et les fonctionnalités propres à la gestion des achats.
Note : Les fonctions d'achat décrites dans cette page ne sont accessibles que si vous avez acquis une licence "Gestion commerciale", et non "Devis & Facturation", qui se limite à la gestion des pièces de vente.
Il s'agit de l'onglet "Valeurs" et des boutons en bas de la liste des lignes.
Une différence importante par rapport aux ventes est que vous n'avez pas l'option du mode de calcul HT ou TTC dans les pièces d'achat, le mode de calcul est toujours le mode HT.
Le mode avec écotaxe est géré comme pour les ventes, avec l'affichage du total écotaxe en dessous du total HT net si cette option écotaxe est activée dans votre dossier.
La gestion des acomptes n'est pas identique à celle des ventes, vous pouvez saisir un acompte mais cela ne crée pas de factures d'acompte fournisseur.
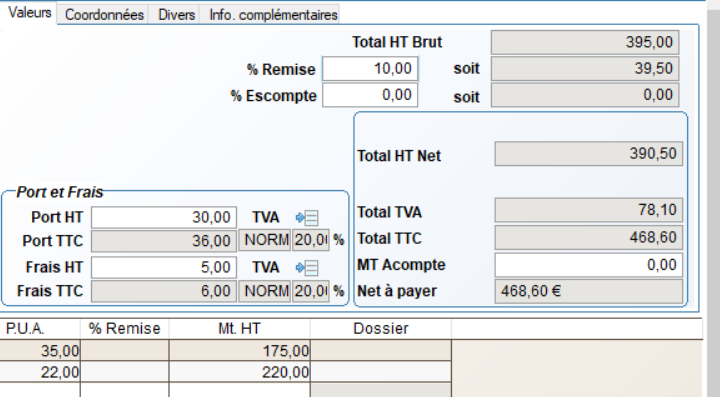
- Le % remise (remise accordée en pied) correspond à une remise complémentaire globale appliquée à l’ensemble de la pièce. Elle est renseignée par défaut avec la remise saisie dans la fiche du fournisseur comme remise habituelle. Vous pouvez la saisir directement dans le pied de la pièce. Elle s’ajoutera donc aux remises saisies dans le corps du document sur chaque ligne, s'appliquant sur le prix unitaire H.T. de l’article.
- Indiquez ensuite le taux d’escompte accordé par le fournisseur.
- Vous pouvez indiquer le montant H.T. des frais prévus pour la pièce ainsi que le montant H.T. des frais de port.
Choisissez ensuite par  le type de taux de TVA qui servira à calculer les montants TTC de ces frais en fonction du régime fiscal du client. Ainsi, le montant de la TVA et le montant TTC s’affichent pour chacun des frais. Par défaut le taux de TVA est repris en fonction du régime fiscal du fournisseur et du code TVA sur port et sur frais définis dans les paramètres de votre dossier.
le type de taux de TVA qui servira à calculer les montants TTC de ces frais en fonction du régime fiscal du client. Ainsi, le montant de la TVA et le montant TTC s’affichent pour chacun des frais. Par défaut le taux de TVA est repris en fonction du régime fiscal du fournisseur et du code TVA sur port et sur frais définis dans les paramètres de votre dossier.
Normalement vous n'avez pas besoin de modifier ces 2 codes TVA, mais dans des cas exceptionnels il peut arriver que vous deviez les changer. L'affichage du code et du taux de TVA sur port et frais vous permet de vérifier que ces données sont bien celles attendues.
Le montant TTC est calculé automatiquement à chaque modification des zones saisissables du pied de la pièce, remise, escompte, port et frais.
- Les différents totaux sont calculés et affichés automatiquement :
· Total BRUT = montant H.T. de la pièce
· Total écotaxe = somme des montants HT des écotaxes des lignes de la pièce
· Total NET = montant H.T. - remise globale accordée - taux d’escompte + écotaxe
· Total TPF = montant relatif à la taxe parafiscale
· Total TVA = montant de la TVA (incluant TVA sur port, frais et écotaxe)
· Total TTC = montant TTC de la pièce (incluant l'écotaxe)
- Indiquez l’acompte versé si vous avez effectué un règlement au fournisseur pour une partie de votre achat. Dans ce cas le net à payer est calculé :
· Net à payer = Total TTC - acompte versé
Champs et fonctionnalités propres à la gestion des achats :
Il y a peu de différences avec les pièces de vente, par exemple les conditions de règlement sont celles de votre fournisseur, et concernent votre règlement à ce fournisseur.
Pour le cas des factures d'achat il y a une zone de saisie supplémentaire permettant de corriger des petits écarts de montants qui peuvent se produire entre votre application Oxygène et l'application utilisée par votre fournisseur. Cette zone "écart de TVA" permet de saisir le montant écart que vous pouvez constater entre la facture du fournisseur et les montants calculés dans Oxygène. Cela arrive parfois selon les modes d'arrondis utilisés par les applications des fournisseurs.
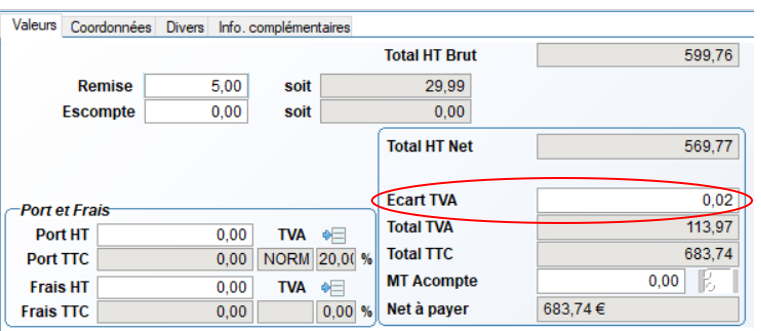
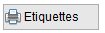 Dans le cas des bons de réception, ce bouton vous permet d'imprimer des étiquettes des articles contenus dans le bon de réception affiché,
Dans le cas des bons de réception, ce bouton vous permet d'imprimer des étiquettes des articles contenus dans le bon de réception affiché,
Cette impression s'effectue avec un modèle d'état d'étiquettes personnalisable, le choix du nombre d'exemplaires, et une étiquette par article / quantité.
Par exemple si un bon de réception contient 2 lignes d'articles avec une quantité 5 pour l'article 1 et une quantité 3 pour l'article 2, le traitement imprimera 5 étiquettes de l'article 1 et 3 de l'article 2, si vous avez choisi d'imprimer en un seul exemplaire.
![]() Il n'y aura pas d'étiquette imprimée si la quantité de la ligne article est négative ou si l'article n'est pas géré en stock. En effet ces étiquettes sont censées correspondre à de la réception de marchandises.
Il n'y aura pas d'étiquette imprimée si la quantité de la ligne article est négative ou si l'article n'est pas géré en stock. En effet ces étiquettes sont censées correspondre à de la réception de marchandises.
Exemple d'impression de ces étiquettes :
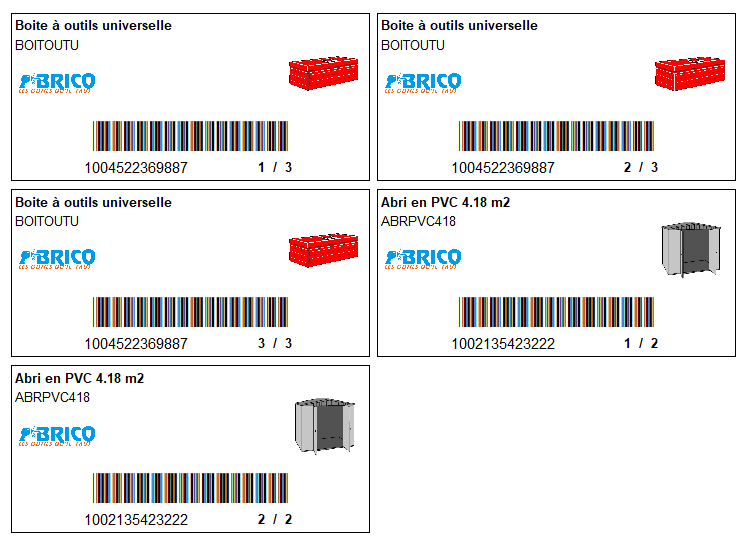
Dans le modèle d'état de ces étiquettes livré en standard, on a la photo de chaque article, le logo de la société, la numérotation des étiquettes par article (1/N, 2/N,...) et le code barre des articles.
Boutons en pied de la pièce si facture :

Même principe de fonctionnement que pour les factures clients : envoi PDF mail, saisie des échéances, lancement du transfert en comptabilité, saisie ou consultation du règlement de la facture, transfert en avoir. Par contre on n'a pas de fonction de vidage de facture d'achat.
Gestion des échéances de la facture
La gestion des échéances permet de définir, pour une même facture, un échelonnement du règlement soit sur des dates différentes, soit sur des modes de règlement différents. Le montant total de la facture sera alors réparti sur les différentes échéances. Cette répartition est manuelle, vous pouvez choisir de ventiler le montant global de la facture en définissant des montants de règlement différents par échéance.
La somme des montants de règlements devra être égale au montant global de la facture.
Pour modifier ou définir des échéances pour une facture fournisseur, il suffit d'accéder au menu contextuel par le clic droit de la souris sur la liste du tableau de bord ou de cliquer directement sur le bouton  .
.
L'écran suivant apparaît :
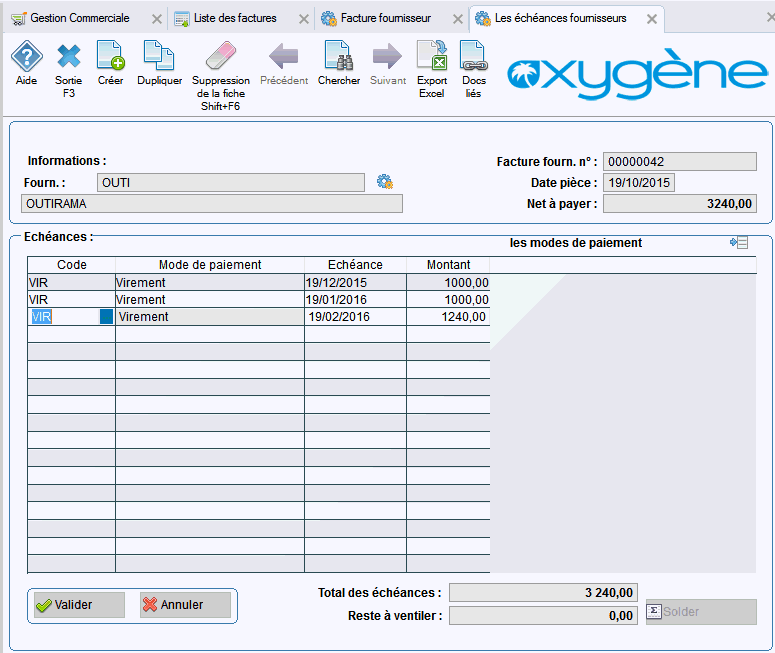
La partie haute de l'écran vous indique le numéro, la date de la pièce, le montant du net à payer ainsi que le fournisseur de la facture en cours.
Par défaut, le traitement crée une échéance unique en tenant compte des conditions de règlement saisies en pied de la pièce (mode de règlement, nombre de jours, décalage, fin de mois ou net) et en tenant compte de la date de la pièce. Vous pouvez modifier cette échéance calculée par défaut.
Chaque ligne correspond à une échéance de règlement. Pour chaque échéance, vous saisissez le mode de règlement, la date de l'échéance, et son montant. Vous pouvez modifier chaque ligne.
Si vous modifiez le montant d'une échéance, vous devez ventiler différemment le montant affecté aux autres échéances ou ajouter des échéances afin que la somme totale des échéances soit toujours égale au montant du net à payer. Si ce n'est pas le cas, un reste à ventiler s'affiche pour votre information. Il n'est pas saisissable.
Le bouton 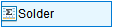 permet d'affecter le reste à ventiler à la ligne d'échéance en cours.
permet d'affecter le reste à ventiler à la ligne d'échéance en cours.
Il n'y a pas de gestion d'échéances pour les avoirs. Le bouton  est alors inactif.
est alors inactif.