Tableau de bord des factures et avoirs
Le tableau de bord des factures et avoirs est un peu différent de celui utilisé pour les devis, commandes et bons de livraison. En effet, il propose des actions différentes compte tenu de la position des factures et avoirs dans la chaîne des ventes. Lorsque des opérations de vente ont eu lieu, le tableau de bord des factures pourra être le suivant :
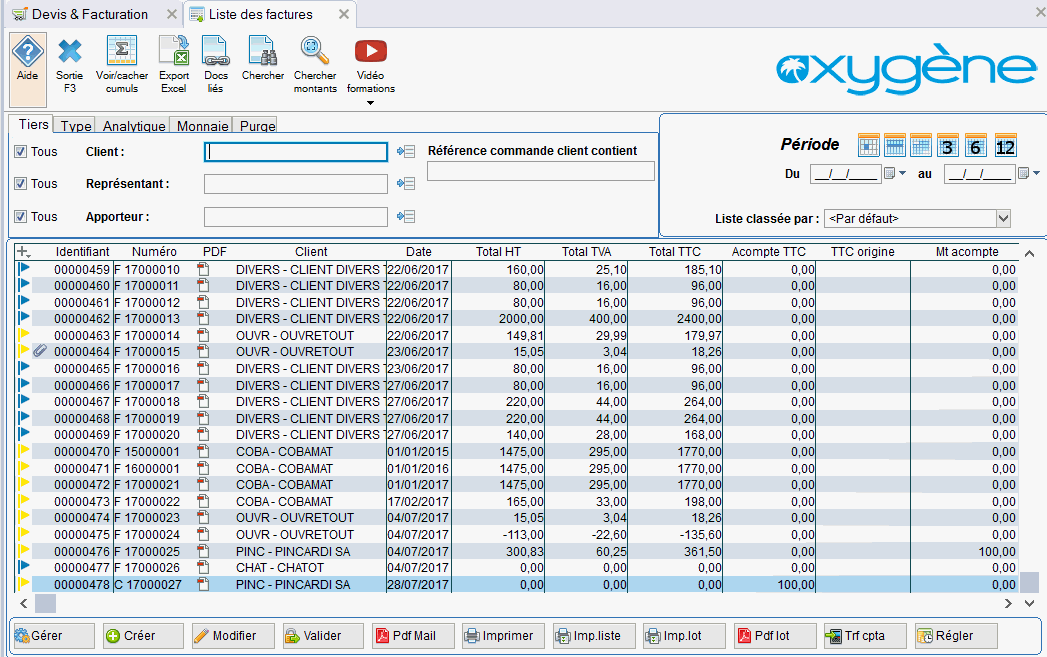
Ce tableau de bord vous propose la liste de l’ensemble factures et avoirs. Les avoirs apparaissent en négatif contrairement aux factures.
Il vous permet de poser différents filtres pour adapter automatiquement la liste, de choisir directement les différentes actions disponibles pour la gestion d’une facture ou d’un avoir en particulier et également de visualiser, d’un seul coup d’œil, l’état de la pièce grâce à la codification visuelle inscrite dans la liste.
Les filtres de sélection
Afin
de réduire la liste, sélectionnez une période en cliquant directement
sur les fiches du calendrier (Jour, Semaine, Mois, Trimestre, Semestre,
Année) ou en saisissant directement les dates. Choisissez ensuite le classement
de votre liste, en déroulant la liste de la zone  .
.
L'onglet "purge" permet de visualiser les factures de date antérieure à la date de la dernière purge. En effet, par défaut ce filtre est activé comme ceci :

Vous pouvez encore accélérer l’accès à la pièce souhaitée en entrant le code ou les premières lettres du code client dans « Code client débute par : » disponible dans l'écran de liste des clients, pour que la liste s’adapte automatiquement en fonction de votre saisie et pour pouvoir ainsi choisir plus rapidement une facture ou un avoir en particulier.
De la même manière, vous pouvez réduire la liste en choisissant d’adapter votre liste en fonction de l’état de la pièce à partir de l'onglet « Type » : toutes, réglées ou non, validées ou pas, comptabilisées ou pas, et selon le type de facture : avoir, acompte, etc. Ces différents états sont repris dans les codes couleur de la liste.
|
Code couleur |
Etat de la facture |
|
vert |
enregistrée modifiable règlement impossible |
|
jaune |
validée définitivement non modifiable règlement possible |
|
jaune / bleu foncé |
Partiellement réglée |
|
bleu foncé |
soldée seulement consultable |
Les différentes actions
|
|
|
Les différentes actions décrites ci-dessous sont déclenchées à partir du tableau de bord en cliquant sur les boutons disponibles mais également par menu contextuel en actionnant le clic droit de la souris sur la liste. Le menu contextuel vous propose également la visualisation de l’historique de la pièce et le transfert de la facture en avoir. Certaines actions sont disponibles ou non selon l’état de la pièce sur laquelle vous êtes situé dans la liste. Par exemple, si vous êtes positionné sur une facture validée définitivement mais non encore réglée, toutes les actions seront disponibles sauf celle de la validation définitive. Par conséquent, en vous déplaçant dans la liste sur des pièces ayant un état d’avancement différent vous constaterez la disponibilité ou non de certaines actions. En complément des filtres de sélection et des codes couleur, cet effet ne fait que renforcer votre visibilité dans l’utilisation quotidienne de votre gestion. |
- Par menu contextuel sur la liste (accessible par le clic droit de la souris) : les choix disponibles dépendent de l'état d'avancement de la facture, par exemple une facture non validée ne pourra pas être réglée, les choix de règlement seront alors grisés.
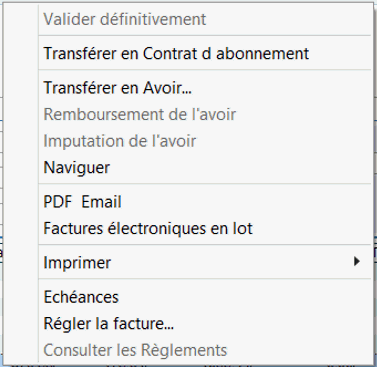
Si l'option Gestion des Contrats et Facture d'Abonnements a été activée, il y a un choix supplémentaire Transférer en contrat d'abonnement qui permet de créer un contrat d'abonnement à partir d'une pièce de vente client, à condition que la pièce soit validée définitivement.
Si
vous cliquez sur 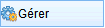 , vous entrez directement
en consultation, par défaut, sur la pièce sur laquelle vous êtes positionné
dans la liste. Vous pourrez ensuite, si vous le souhaitez, passer à la
pièce suivante ou précédente. Pour modifier la pièce, passez en modification.
, vous entrez directement
en consultation, par défaut, sur la pièce sur laquelle vous êtes positionné
dans la liste. Vous pourrez ensuite, si vous le souhaitez, passer à la
pièce suivante ou précédente. Pour modifier la pièce, passez en modification.
Si
vous cliquez sur 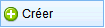 , une pièce vierge apparaît.
, une pièce vierge apparaît.
Le choix de cette action vous permet d’entrer directement en création sur une pièce et d’enchaîner la création de plusieurs pièces.
En
cliquant sur 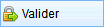 ,
vous validez définitivement la pièce sur laquelle vous êtes positionné
dans la liste. Une fois la pièce validée, elle sera alors transformable
mais plus modifiable. (Cf. « Validation de pièces » dans
ce chapitre).
,
vous validez définitivement la pièce sur laquelle vous êtes positionné
dans la liste. Une fois la pièce validée, elle sera alors transformable
mais plus modifiable. (Cf. « Validation de pièces » dans
ce chapitre).
Si
vous cliquez sur  , vous pouvez imprimer la
pièce sur laquelle vous êtes positionné dans la liste du tableau de bord
et demander préalablement un aperçu à l’écran.
, vous pouvez imprimer la
pièce sur laquelle vous êtes positionné dans la liste du tableau de bord
et demander préalablement un aperçu à l’écran.
 La facture sera imprimée
avec la mention "ébauche" si elle n'est pas validée (drapeau
jaune). En effet, vous devez valider une facture avant de la transmettre
au client.
La facture sera imprimée
avec la mention "ébauche" si elle n'est pas validée (drapeau
jaune). En effet, vous devez valider une facture avant de la transmettre
au client.
Si
vous cliquez sur 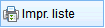 , vous pouvez imprimer la
liste des pièces et demander préalablement un aperçu à l’écran. Ces listes
sont de ce type
, vous pouvez imprimer la
liste des pièces et demander préalablement un aperçu à l’écran. Ces listes
sont de ce type
: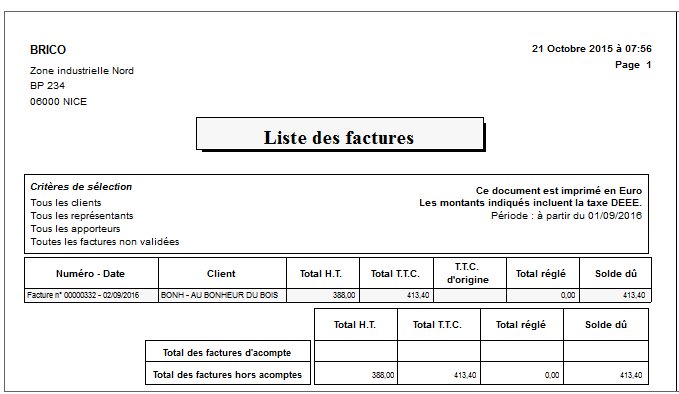
NB : les montants HT édités sont les montants nets HT, c'est à dire avec les remises et escomptes des pieds de pièce, et avec les frais et les ports.
Le
bouton 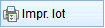 permet d'éditer les factures en lot.
permet d'éditer les factures en lot.
 L'impression des factures
en lot ne va intégrer que les factures validées, les factures non validées
(drapeau vert) ne seront pas imprimées. Ceci pour éviter la mention "ébauche"
qui est systématiquement éditée en fond de page des factures non validées.
Et aussi parce que vous devez valider les factures avant de les envoyer
aux clients, pour les rendre non modifiables.
L'impression des factures
en lot ne va intégrer que les factures validées, les factures non validées
(drapeau vert) ne seront pas imprimées. Ceci pour éviter la mention "ébauche"
qui est systématiquement éditée en fond de page des factures non validées.
Et aussi parce que vous devez valider les factures avant de les envoyer
aux clients, pour les rendre non modifiables.
Si l’adresse ou les éléments juridiques de votre société sont modifiés dans les données du dossier Oxygène, le traitement va historiser les données et garder les éléments par date. Le but est de pouvoir ressortir ces données selon la date lors des réimpressions de factures clients. Par exemple si vous avez déménagé, et que vous réimprimez des factures créées avant ce déménagement, votre adresse sur ces factures sera votre ancienne adresse.
De la même façon, si l'adresse d'un client change, la réimpression d'une facture le concernant sera rééditée avec l'adresse connue lors de la création de la facture.
De ce fait, il est interdit de modifier l'adresse de facturation d'une facture validée. Si vous avez saisi une adresse erronée, vous devez faire un avoir et une nouvelle facture avec l'adresse correcte.
Si
vous cliquez sur 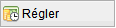 , vous accédez à le consultation
des règlements pour la pièce sur laquelle vous êtes positionné dans le
tableau de bord.
, vous accédez à le consultation
des règlements pour la pièce sur laquelle vous êtes positionné dans le
tableau de bord.
Par la commande «Naviguer» accessible à partir du menu contextuel ou du menu déroulant Commandes, vous avez également accès à l'historique de la pièce sur laquelle vous êtes positionné.
Vous pouvez connaître la pièce d'origine à partir de laquelle cette pièce a été générée. (pour plus de précisions, consulter le paragraphe "Historique des pièces" de ce chapitre).
Le
bouton 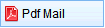 permet de générer automatiquement des factures électroniques légales et
de les envoyer par mail. Seule une facture
validée pourra être envoyée par mail : vous aurez un message le signalant
:
permet de générer automatiquement des factures électroniques légales et
de les envoyer par mail. Seule une facture
validée pourra être envoyée par mail : vous aurez un message le signalant
:
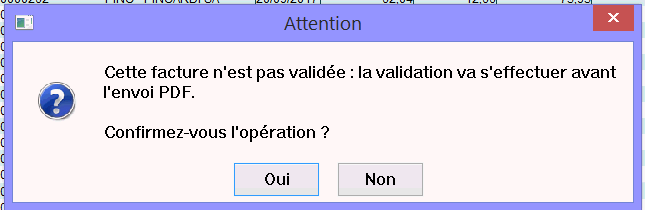
Vous pouvez alors confirmer l'envoi et dans ce cas le traitement validera la facture avant de procéder à l'envoi du mail. si vous ne confirmez pas cette validation, l'envoi du mail sera abandonnée.
En effet, on ne doit pas transmettre au client une facture susceptible de modifications ultérieures. C'est pour cela que la validation est impérative avant l'envoi du mail.
Le
bouton 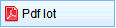 permet d'envoyer des factures en lots, par mai; au format PDF.
permet d'envoyer des factures en lots, par mai; au format PDF.
 Cet envoi par mail
des factures en lot ne va intégrer que les factures validées, les factures
non validées (drapeau vert) ne seront pas envoyées. Ceci pour éviter la
mention "ébauche" qui est systématiquement ajoutée en fond de
page des factures non validées. Et aussi parce que vous devez valider
les factures avant de les envoyer aux clients, pour les rendre non modifiables.
Cet envoi par mail
des factures en lot ne va intégrer que les factures validées, les factures
non validées (drapeau vert) ne seront pas envoyées. Ceci pour éviter la
mention "ébauche" qui est systématiquement ajoutée en fond de
page des factures non validées. Et aussi parce que vous devez valider
les factures avant de les envoyer aux clients, pour les rendre non modifiables.
L'utilisation
des fonctions 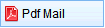 et
et 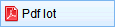 au niveau des factures nécessite de faire au préalable le paramétrage
des envois PDF. Se reporter à l'aide suivante Paramétrage
PDF / e-mail pour le détail de cette procédure.
au niveau des factures nécessite de faire au préalable le paramétrage
des envois PDF. Se reporter à l'aide suivante Paramétrage
PDF / e-mail pour le détail de cette procédure.
Le
bouton 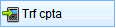 permet de transférer les pièces en comptabilité
permet de transférer les pièces en comptabilité







