Les Filtres
La fonction "Filtre" vous permet de visualiser vos données avec des filtres multicritères. Vous pouvez ainsi limiter le nombre de fiches à consulter ou à modifier.
Pour activer cette fonctionnalité, uniquement disponible en mode modification et visualisation, utilisez:
- l'icône
![]()
- la commande Filtre de sélection dans le menu Actions
- le raccourci clavier F5
Lorsque vous cliquez sur cette icône, l'écran suivant apparaît. A partir de cet écran, vous pouvez définir les différents critères de votre filtre. Chaque critère se définit séparément. Vous pouvez ensuite en ajouter de nouveaux, modifier les critères définis et supprimer les filtres.
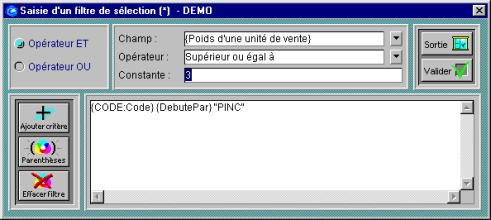
Définir un filtre avec un seul critère
Pour définir un critère, vous avez besoin de trois éléments:
- le champ sur lequel vous souhaitez définir votre critère de sélection (le code du client, le chiffre d'affaires, la commission du représentant, le numéro de bon de commande, etc...)
- l'opérateur nécessaire pour effectuer le filtre: égal à, débute par, contient etc...
- la valeur ou constante que l'on souhaite donner à ce champ en fonction de l'opérateur.
Une certaine syntaxe existe pour définir vos filtres. Pour limiter les saisies et accélérer la définition des filtres, vous disposez de zones prédéfinies et d'automatismes.
Champ
Permet de définir le champ (ou zone) sur lequel vous souhaitez effectuer un filtre. Pour cela, utilisez la liste déroulante qui vous proposera la liste des champs sur lesquels vous pouvez poser un filtre. Choisissez le champ qui vous intéresse.
Opérateur
Permet de définir l'opérateur dont vous avez besoin pour définir votre filtre. Choisissez dans la liste déroulante, l'opérateur qui vous convient.

Constante
Zone de saisie permettant de définir la valeur de la constante. La saisie est libre. Vous inscrivez dans cette zone le critère nécessaire pour définir le filtre.
Validation définitive du filtre
La validation définitive du filtre s'effectue par l'icône "Valider".
Une fois votre sélection validée, vous quittez l'écran de définition de filtre et pouvez visualisez votre fichier avec le filtre défini.
![]() Pour ne visualiser que les
articles dont le code débute par PINC (c'est-à-dire les pinces coupantes),
vous choisirez dans l'écran:
Pour ne visualiser que les
articles dont le code débute par PINC (c'est-à-dire les pinces coupantes),
vous choisirez dans l'écran:
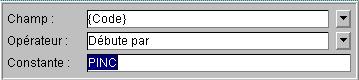
Définir un filtre multicritère
Vous pouvez définir autant de critères que vous le souhaitez pour définir vos filtres. Pour saisir plusieurs critères, définissez votre premier critère comme décrit précédemment. Pour valider votre ligne, utilisez le bouton suivant:
Ajout
d'un critère ![]()
Permet la validation du critère défini précédemment. La zone de synthèse des filtres est alors automatiquement remplie avec le filtre que vous avez défini. Les zones de saisie du filtre sont automatiquement mises à blanc et vous pouvez alors saisir un nouveau critère pour compléter votre filtre.
Choix de l'opérateur OU/ET
Il est très important de choisir l'opérateur de liaison qui va relier vos différents critères. Vous avez le choix entre l'opérateur ET, et l'opérateur OU.
En fonction de vos besoins, vous utiliserez l'un ou l'autre de ces opérateurs.
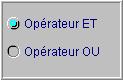
Opérateur ET: correspond à l'intersection des deux critères.
Opérateur OU: correspond à l'union des deux critères.
![]() Pour définir la liste des
articles dont le code débute par PINC et les articles dont le code débute
par ART, vous choisirez un filtre de type:
Pour définir la liste des
articles dont le code débute par PINC et les articles dont le code débute
par ART, vous choisirez un filtre de type:
Code article débute par PINC OU
code article débute par ART. Pour définir la liste des articles débutant
par PINC dont le poids est supérieur à 3, vous choisirez un filtre de
type:
Code article débute par PINC ET
poids supérieur ou égal à 3.
![]() Si vous
construisez des filtres comportant plus de deux critères en utilisant
des opérateurs de liaisons différents, et si vous ne posez aucune parenthèse,
les règles par défaut sont les suivantes:
Si vous
construisez des filtres comportant plus de deux critères en utilisant
des opérateurs de liaisons différents, et si vous ne posez aucune parenthèse,
les règles par défaut sont les suivantes:
le ET est prioritaire sur le OU,
entre opérateurs ayant la même priorité, l'évaluation des priorités se fait de gauche à droite, dans le sens (et donc l'ordre) de la saisie des critères.
![]() exemple
exemple
|
si vous saisissez: |
la logique est la suivante: |
|
A ou B et C A ou B ou C A ou B et C ou D |
A ou (B et C) (A ou B ) ou C (A ou (B et C)) ou D |
Il est fortement conseillé de poser des parenthèses si vous utilisez plus de deux critères consécutifs.
![]() Ajout de
parenthèses
Ajout de
parenthèses
Permet, une fois votre critère défini et validé (donc une fois que le critère est inscrit dans la zone de synthèse des différents filtres), d'ajouter automatiquement des parenthèses autour de tout le critère.
Vous pouvez bien entendu positionner des parenthèses directement au clavier en saisissant dans la zone de synthèse des filtres.
Syntaxe des filtres
Si vous ne souhaitez pas utiliser les automatismes mis à votre disposition pour la saisie des filtres, vous pouvez saisir directement dans la zone de synthèse des filtres les différents critères, en respectant la syntaxe suivante.
Nom du champ |
{NOMDUCHAMP:Désignation} |
Opérateurs |
|
Contient Débute par Ne débute pas par Egal à Supérieur ou égal à Supérieur à Inférieur ou égal à Inférieur à Différent de |
{Contient} {DebutePar} {NeDebutePasPar} == >= > <= < <> |
Constante |
"constante" |
Opérateurs de liaison ET OU |
ET OU |
![]() Pour définir
un filtre sur les articles dont le code débute par PINC et dont le poids
est supérieur à 3, la syntaxe est la suivante:
Pour définir
un filtre sur les articles dont le code débute par PINC et dont le poids
est supérieur à 3, la syntaxe est la suivante:
{CODE:Code}{DebutePar}"PINC" ET {POIDS:Poids}>"PINC"
Validation définitive du filtre
La validation définitive du filtre s'effectue par l'icône ou le bouton "Valider".
Une fois votre sélection validée, vous quittez l'écran de définition de filtre et pouvez visualiser votre fichier avec le filtre défini.
La barre d'icônes s'adapte alors. Vous pouvez effectuer toutes les opérations de gestion de fiches précédemment décrites.
Abandon du filtre
Pour abandonner les valeurs saisies pour le filtre, il vous suffit d'abandonner par:
- la touche Echap
- ou par le bouton ![]() dans l'écran
de définition des filtres.
dans l'écran
de définition des filtres.
Modifier un filtre
Pour modifier un filtre, utilisez à nouveau la commande Filtre de sélection.
Un message apparaît alors

Remplacer
Permet de remplacer tout le filtre en cours.
Compléter
Permet de compléter le filtre avec de nouveaux critères.
L'écran de définition des critères de filtres apparaît à nouveau. Pour compléter ou remplacer les critères, procédez comme précédemment décrit pour la définition des filtres.
Supprimer un filtre
Pour supprimer un filtre à partir de la gestion de fiches, utilisez la commande
- suppression de filtre du menu Action
- ou la touche MAJ+F5
![]()
Ce bouton permet d'effacer le filtre à partir de l'écran de définition des filtres.