Le tableau de bord des clients
|
|
Vous disposez d’une gestion complète des clients sous forme d'une fiche répartie en 7 onglets regroupant chacun un thème de la gestion des clients. Cette présentation vous permet d’optimiser votre saisie ainsi que d’accélérer de façon significative la consultation des informations contenues dans la fiche du client.
|
Cliquez sur l'icône 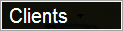 du menu graphique.
du menu graphique.
L'écran suivant apparaît :
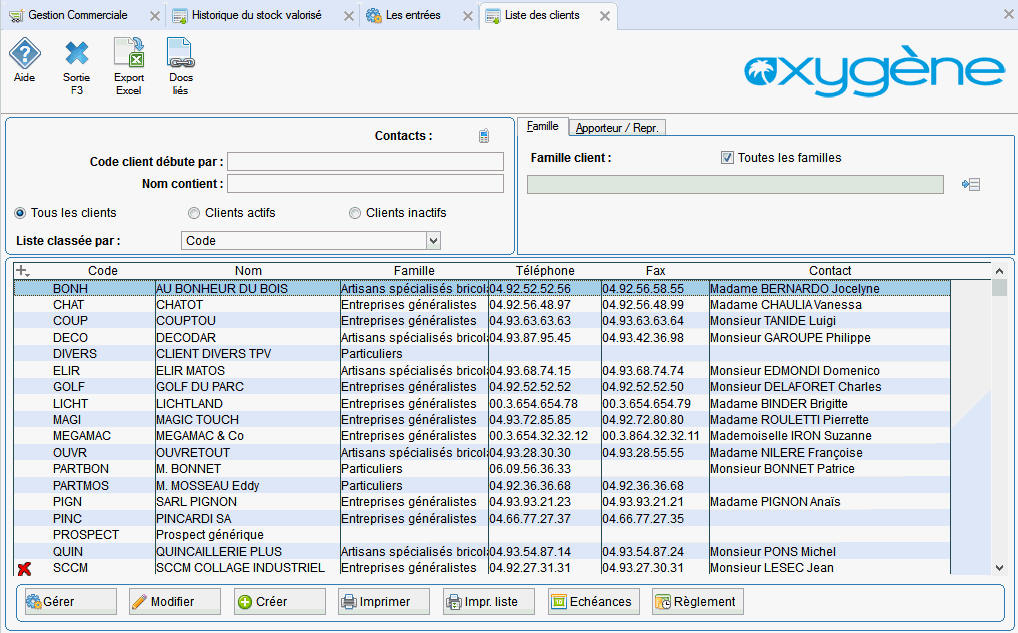
Il s’agit du tableau de bord réservé à la gestion des clients (et des prospects si l'option CRM est active). Pour connaître les principes de base de l’accès par tableau de bord, référez-vous au chapitre 1 « L’accès par tableau de bord ».
 Si le CRM est actif, l'affichage est différent en haut de la liste
:
Si le CRM est actif, l'affichage est différent en haut de la liste
:
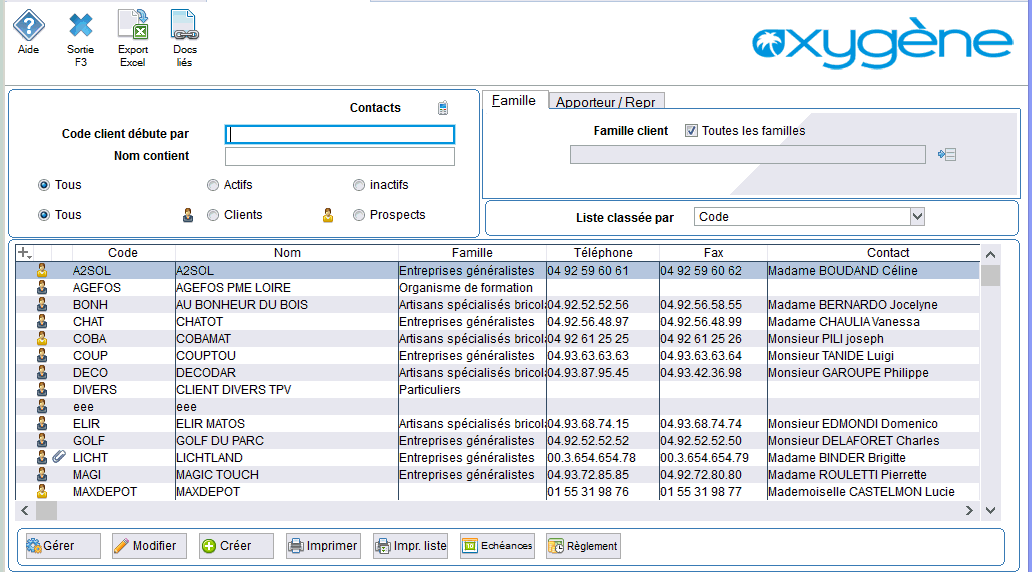
Vous avez dans ce cas un filtre pour sélectionner les clients et/ou les prospects.
Et une image s'affiche en colonne de gauche pour indiquer le type client ou prospect.
Ce tableau de bord vous propose la liste de l’ensemble des clients et vous permet de poser différents filtres pour adapter la liste des clients dans le tableau et ainsi choisir directement les différentes actions disponibles pour la gestion d’un client.
Les filtres du tableau de bord
Afin de réduire la liste et sélectionner un élément
précis, choisissez le classement de votre liste, soit par défaut, soit
par code, en déroulant la liste de la zone 
Vous pouvez encore accélérer l’accès à la fiche souhaitée
en entrant le code ou les premières lettres du code client (ou de la raison
sociale) dans  ou un extrait du nom dans
ou un extrait du nom dans . La liste s’adapte automatiquement
en fonction de votre saisie et vous pouvez alors choisir plus rapidement
une fiche. De même, vous pouvez réduire la liste à une seule famille de
clients.
. La liste s’adapte automatiquement
en fonction de votre saisie et vous pouvez alors choisir plus rapidement
une fiche. De même, vous pouvez réduire la liste à une seule famille de
clients.
La liste des contacts
Aussi, vous avez la possibilité de retrouver un client
par le biais d’un nom de contact, par le bouton Contacts  ., ce bouton est situé en
haut de la liste des clients. il permet également de consulter la liste
des contacts de tous les clients de votre dossier.
., ce bouton est situé en
haut de la liste des clients. il permet également de consulter la liste
des contacts de tous les clients de votre dossier.
Ce bouton ouvre une nouvelle fenêtre avec la liste des contacts des clients (et des prospects si l'application CRM Oxygène est utilisée)
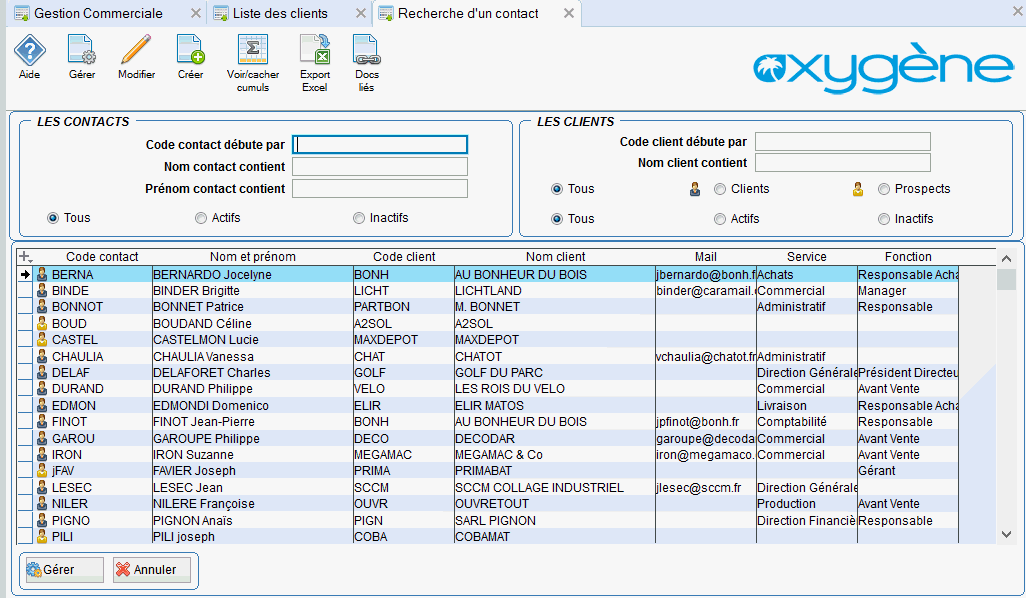
Après la sélection du contact par une partie de son
nom ou son code, la liste des contacts est actualisée avec les contacts
trouvés, et le bouton 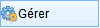 permet d’accéder directement
à la fiche client du contact sélectionné dans la liste. Le bouton
permet d’accéder directement
à la fiche client du contact sélectionné dans la liste. Le bouton 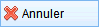 permet
d ‘abandonner la recherche.
permet
d ‘abandonner la recherche.
Aussi, par clic droit sur un contact de la liste 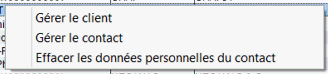 , il
est possible d'accéder à la fiche contact ou à la fiche client, ou de
lancer le traitement d'effacement des données personnelles du contact
sélectionné.
, il
est possible d'accéder à la fiche contact ou à la fiche client, ou de
lancer le traitement d'effacement des données personnelles du contact
sélectionné.
"Effacer les données personnelle du contact" :
Ce choix permet de procéder à l'effacement des données personnelles du contact sélectionné. Pour connaître le détail de la procédure de gestion des données personnelles, cf les pages d'aide du chapitre Gestion des données personnelles.
Si la procédure est possible un message vous demande de confirmer votre choix, car ce traitement est irréversible :
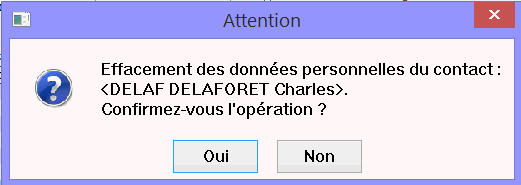
Pour connaître le détail de la procédure d'effacement des données personnelles d'un contact, cf page d'aide Effacement des données personnelles des contacts.
Si le contact a déjà été effacé un message vous avertit et ce traitement est abandonné.
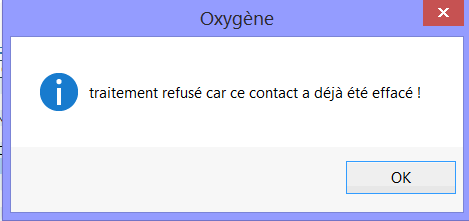
Les différentes actions à partir du tableau de bord des clients
|
|
|
Les différentes actions décrites ci-dessous sont déclenchées à partir du tableau de bord en cliquant sur les boutons disponibles mais également par menu contextuel en actionnant le clic droit de la souris sur la liste. |
Voici les fonctionnalités disponibles pour chaque client à partir:
· des boutons graphiques
· des menus Commandes, Graphiques ou Imprimer
· du menu contextuel sur la liste (accessible par le clic droit de la souris):
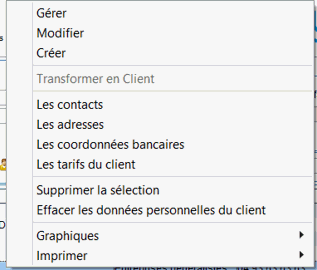
Si le CRM est utilisé, il y a un choix "transformer en client" seulement pour les prospects. Ceci vous permet de basculer un prospect en client.
"Supprimer la sélection" : ce choix permet de supprimer en bloc tous les clients et prospects que vous avez sélectionnés auparavant.
Un message de confirmation va s'afficher et il faudra passer en mode exclusif pour lancer le traitement de la suppression en bloc.
La suppression effectuera des contrôles afin de ne supprimer que les clients non utilisés dans des pièces de vente.
Si un client est supprimé ses adresses et ses contacts le sont aussi. Un compte-rendu des suppressions impossibles est affiché :
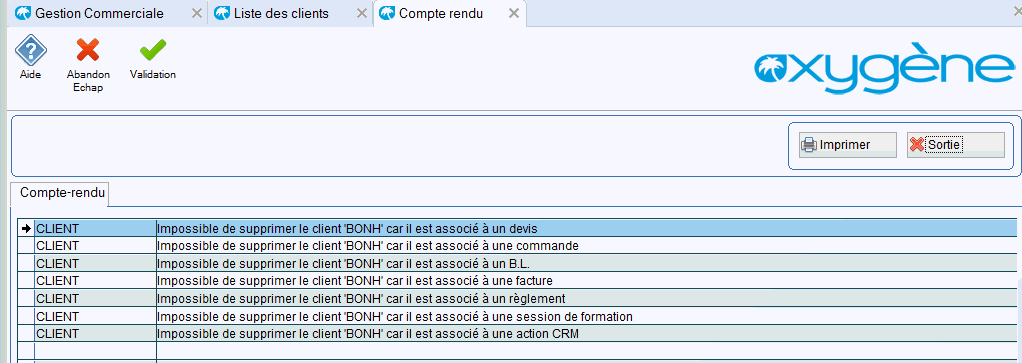
"Effacer les données personnelle du client" :
Ce choix permet de procéder à l'effacement des données personnelles du client sélectionné. Cette procédure est possible uniquement pour les clients de type "particulier", soit parce qu'ils ont comme code famille une famille de type "particuliers", soit parce que la case "particulier" est cochée dans la fiche client.
Pour des précisions sur le procédé de gestion des données personnelles, cf les pages d'aide du chapitre Gestion des données personnelles.
Si la procédure est possible un message vous demande de confirmer votre choix, car ce traitement est irréversible :

Pour connaître le détail de la procédure d'effacement des données personnelles d'un client, cf page d'aide Effacement des données personnelles
Si le client a déjà été effacé un message vous avertit et ce traitement est abandonné.
Si le client n'est pas un client de type particulier, un message vous avertit et la procédure d'effacement n'est pas réalisée.
La gestion de fiches
Si vous cliquez sur 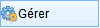 ,
vous entrez directement en consultation, par défaut, sur la fiche du client
sur lequel vous êtes positionné dans la liste. Vous pourrez ensuite, si
vous le souhaitez, passer à la fiche suivante ou précédente.
,
vous entrez directement en consultation, par défaut, sur la fiche du client
sur lequel vous êtes positionné dans la liste. Vous pourrez ensuite, si
vous le souhaitez, passer à la fiche suivante ou précédente.
Si vous cliquez sur  ,
vous entrez directement en modification, par défaut, sur la fiche du client
sur lequel vous êtes positionné dans la liste. Vous pourrez ensuite, si
vous le souhaitez, modifier la fiche suivante ou précédente.
,
vous entrez directement en modification, par défaut, sur la fiche du client
sur lequel vous êtes positionné dans la liste. Vous pourrez ensuite, si
vous le souhaitez, modifier la fiche suivante ou précédente.
Vous pouvez également entrer directement en modification en double-cliquant sur la fiche qui vous intéresse.
Si vous cliquez sur  ,
une fiche fournisseur vierge apparaît.
,
une fiche fournisseur vierge apparaît.
Le choix de cette action vous permet d’entrer directement en création sur une fiche client et d’enchaîner la création de plusieurs fiches.
|
|
Le fait de choisir une action particulière à partir du tableau de bord n’est pas restrictif. Ce choix vous permet d’optimiser votre saisie en sélectionnant directement à partir du tableau de bord l’action à effectuer. Chacune de ces actions sous-entendent également de nombreuses autres fonctionnalités liées à la gestion de fiches comme le passage à la fiche suivante et précédente, les filtres de sélection, l’ordre de parcours, la recherche d’un enregistrement, etc... Pour connaître l’ensemble de ces fonctionnalités relatives à l’ergonomie des logiciels Oxygène, consultez le manuel « Installation et ergonomie ». |
Si vous cliquez sur  ,
vous pouvez imprimer la fiche du client sur laquelle vous êtes positionné
dans la liste du tableau de bord et demander préalablement un aperçu à
l’écran.
,
vous pouvez imprimer la fiche du client sur laquelle vous êtes positionné
dans la liste du tableau de bord et demander préalablement un aperçu à
l’écran.
Il existe 2 modèles de fiche client, cf la page d'aide Principe général pour l'explication de la fiche des données personnelles.
Si vous cliquez sur  ,
vous pouvez imprimer la liste des clients et demander préalablement un
aperçu à l’écran.
,
vous pouvez imprimer la liste des clients et demander préalablement un
aperçu à l’écran.
L'accès aux informations en lien
Vous disposez également de la possibilité d'accéder directement aux informations Adresses, Contacts et Coordonnées bancaires par le menu contextuel ou par le menu déroulant Commandes.
En vous positionnant sur la fiche du client qui vous intéresse, vous pouvez accédez directement à partir du tableau de bord à ses adresses, à ses contacts ainsi qu'à ses coordonnées bancaires. Vous pouvez alors effectuer des modifications sans entrer dans la fiche client.
Les graphiques de gestion
A partir du tableau de bord, vous avez accès aux graphiques de gestion par le menu contextuel ou le menu déroulant Graphiques. Ces éléments vous permettent, en un coup d'œil, de visualiser la situation du client sur lequel vous êtes positionné. Vous pouvez ainsi visualiser le chiffre d'affaire réalisé par le client et les retards de paiement du client.
De même, le bouton  situé dans l'onglet "Ventes"
de la fiche client permet de visualiser le graphique "CA réalisé".
situé dans l'onglet "Ventes"
de la fiche client permet de visualiser le graphique "CA réalisé".
La gestion des documents liés
Le bouton  situé
sur la barre d'outils Oxygène
situé
sur la barre d'outils Oxygène 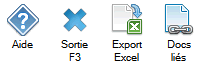 permet
de lier des documents à une fiche fournisseurs. L'écran suivant apparaît
permet
de lier des documents à une fiche fournisseurs. L'écran suivant apparaît
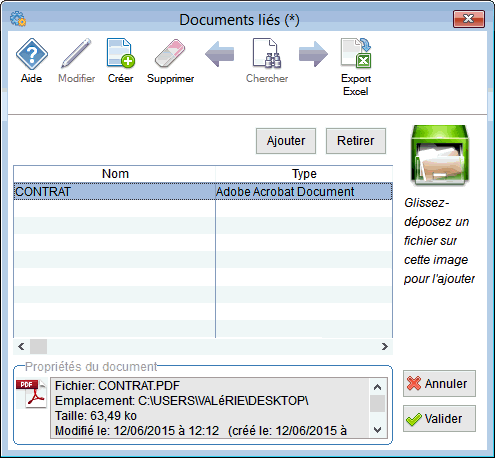
Le bouton
permet de sélectionner un fichier à lier.
Il suffit ensuite de se positionner dans le dossier
contenant le fichier recherché et de cliquer sur
une fois celui-ci sélectionné.
Le bouton
permet d'enlever un document lié : cette manipulation ne supprime pas
le fichier correspondant sur le disque.
Le sigle  apparaîtra devant les
clients ayant des documents liés
apparaîtra devant les
clients ayant des documents liés
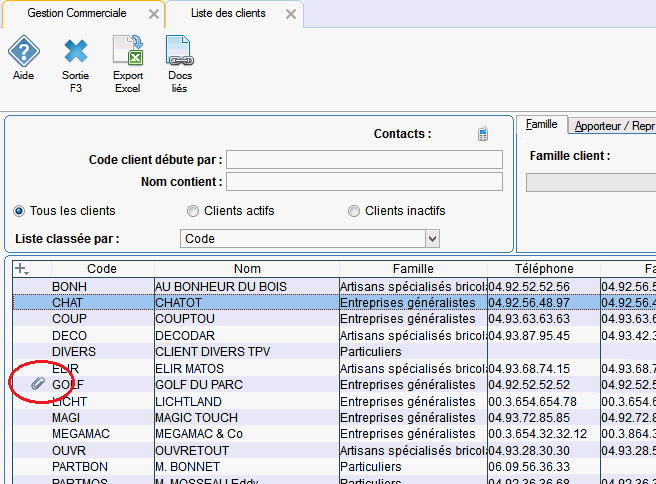
Export de la liste vers EXCEL
Il est possible d'exporter dans un tableau EXCEL les
données la liste des fournisseurs apparaissant dans le tableau de bord
, en cliquant sur le bouton  situé sur la barre d'outils
Oxygène
situé sur la barre d'outils
Oxygène 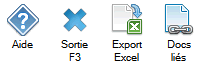 .
.




